Cars – Job Setup
Creating jobs enables Data Scout to retrieve data from target websites. The majority of the time you spend with Data Scout is executing job searches and creating reports. However, you must first create jobs. After creating jobs, they can be saved, edited, and re-used.
The Jobs tab houses your library of jobs in a table. The table gives you insight into the number of inputs the job has, when the job was created when the job was last executed, and the quality of the last run. The Jobs tab also has filters you can use to narrow your jobs by keywords, job type, or dates of when the job was created, last run, finished, or updated.
Creating a Job in IQ Hub
How to Create a New Job:
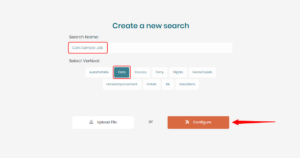
- Select the Jobs tab.
- Click New Search in the top left corner of the page.
- Enter the name of your job in the Search Name field.
- Be descriptive with job names. This helps when contacting QL2 Support. Do not use special characters.
- Choose your vertical.
- Click Configure.
- If you would like to add inputs to the job now, add them in the form that pops up. If not, you can click the X in the corner and add the inputs later.
- Click Submit.
Once the job is created, you can access the information on your job. There are three sections on the Job Details page: Inputs, Schedule, and Results. Inputs is where you will build your job.
There are two methods for building jobs:
- Wizard – Add single entries via a form directly on the platform.
- Upload – Use CSV-formatted spreadsheets to upload several input line items at once.
Wizard
Wizard is a convenient way to add inputs to a job. The platform contains a form that formats your inputs automatically. Using the Wizard to add inputs to a job is useful when you have some edits. Each input is added individually, therefore, large jobs should be built using the Upload Method.
NOTE: Wizard is currently only available for Travel clients.
How to Add Inputs to the Job Using Wizard:
- In the Inputs section of the Job Details page, click the Add Inputs to the job.
- Enter your search requirements in the pop-up window. Inputs are required in the below fields:
- Search Type: airport or off-airport
- Site Code: use the site code picker or enter the two-or-three character site codes separated by a comma for each of the sites for which you are enabled to retrieve fare information
- Locations: the three character codes (typically airport codes) for each location you wish to search and want the drop off
- Rental Dates: specific range or shopping span
- Click Submit to add the inputs to your search.
Upload Method
Uploading a spreadsheet allows you to add a number of inputs to a job at one time. As well, after creating spreadsheets, they can be saved and reused or edited. For more information on editing a spreadsheet, click here.
The first step is to perform the tasks for building a spreadsheet. Each cell of the spreadsheet must contain a specific type of data to successfully perform a job.
How to Add Inputs to the Job with the Upload Method:
- Open a spreadsheet application.
- Using the Spreadsheet Input Format table as a reference, enter the parameters for the keywords, product numbers, or paths you wish to add to the job into the spreadsheet you opened.
- Save the spreadsheet as a CSV file.
- Return to the Jobs tab of Data Scout to incorporate the spreadsheet into the job.
- In the Inputs section of the page, click Upload.
- Click Browse to locate the CSV spreadsheet you saved.
- Click Upload.
NOTE: Please make sure to add any Rental ID to column B Location and change the Location Code in column R to match your search type.
Search Properties
You may modify select properties for a job. These properties include the search name, the length of time a search is allowed to execute, the number of times to attempt reruns, and the result file upload URL.
TIP: Change the properties to a search before executing it. If it is executed, the changes will not take effect until the next execution.
How to Modify Search Properties:
- In the Jobs tab, click on the name of the job you would like to modify the search properties for.
- Click on the More drop-down menu in the top right of the page.
- Select Search Properties.
- For more information, view the Search Properties table.
- Edit the desired properties.
- Click Update.
NOTE: The default search properties are set up at the time your QL2 account is created according to the type of searching your organization chooses.
| Search Property | Default Value | Field Contents |
| Search Name | Name | Type a new name to change the search name. |
| Stop Search At | Never | Never – Allows the search to run until finished. Abort at – Designate a particular time to stop the search. Abort after – Stop the search after a certain amount of time.* There are two choices for aborting a search – after the scheduled run start time or after the actual start time. Often, a search does not start on time if another search is executing. If a search is set to abort three hours into execution and is not able to begin due to another search, the search will execute only for the amount of time from the scheduled start. For example, a search is scheduled to begin at 8:00 but does not begin until 11:00 due to another search execution. If the search is set to execute for three hours from the scheduled start time, it never executes. If the search is set to execute for three hours after the actual start time, it begins at 11:00 and aborts at 14:00 |
| Execution style | Normal | Normal – Continuous execution. Pause – Choose the number of seconds between search items. |
| Associate a Client Center table with this job | None | Choose a Client Center table you would like to associate with this job. |
| Desired currency type of retrieved price | None | Enter a currency code or leave it empty if you want to have the currency returned as the site displays it. |
| Send email alerts to | None | Enter email addresses separated by commas. |
Spreadsheet Input Format
| Column | Name | Description |
| A | Site Code | Two character identifiers of the site from which to extract rates. |
| B | Pickup Location | Three character identifier of the pickup location or city name. |
| C | Dropoff Location (optional) | Three character identifier of the dropoff location or city name. |
| D | Pickup | The day of pick up, either the number of days in the future or an absolute date in the form “DD-MM-YY”, “MM/DD/YY” or “YYYYMMDD”. |
| E | Return | The day of return, either the number of days in the future or an absolute date in the form “DD-MM-YY”, “MM/DD/YY” or “YYYYMMDD”. |
| F | Car Type (optional) | Economy, compact, etc. |
| G | RAC (optional) | Two character rent-a-car company code. |
| H | Ptime (optional) | A number between 0 and 23 for the hour of Pickup. |
| I | Rtime (optional) | A number between 0 and 23 for the hour of Return. |
| J | Reference (optional) | Up to 12 characters of user-specified reference information. |
| K | POS (optional) | Point of sale, two-letter country code (default US) |
| L | Country (optional) | The destination country, two-letter country code. |
| M | Address (optional) | |
| N | City (optional) | |
| O | State (optional) | |
| P | Zip Code (optional) | |
| Q | Discount (optional) | Enter the discount code. |
| R | Loc Code (optional) | Location code: 0 = Address, 1 = On Airport, 2 = Off Airport, 3 = Rental ID, 4 = Airport, 5 = Off Airport (new) (deprecated) |
| S | Transmission (optional) | Transmission: A = automatic; M = manual |
| T | AC (optional) | Air conditioning (Y or N) |
| U | DOW Pickup (optional) | Limit query to rentals that pick up on the given days of the week. Syntax: MO, TU, WE, TH, FR, SA, SU |
| V | DOW Return (optional) | Limit query to rentals that return on the given days of the week. Syntax: MO, TU, WE, TH, FR, SA, SU |
| W | WOM Pickup (optional) | Limit query to rentals that pick up on the given week of the month. Syntax: First, Second, Third, Fourth, Fifth |
| X | WOM Return (optional) | Limit query to rentals that return on the given week of the month. Syntax: First, Second, Third, Fourth, Fifth |
| Y | Geo | An optional identifier for two characters is Country Code. |
| Z | Search Radius | An optional identifier for providing search radius in miles or in kilometres, such as 1, 2, 3, 4, 5, 10, 15, 20 mi or km. NOTE: If the unit is not specified along with the search radius value, then default unit miles will be considered. |
| AA | Custom | An optional identifier for custom settings. |